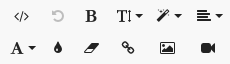残念ながらはままつライフの無料ホームページにはお問い合わせフォーム機能がありません。
そこで、無料で使えるGoogleフォームを利用してお問い合わせフォームを作成してみてはいかがでしょうか。
はままつライフの無料ホームページとのリンク方法も合わせてご紹介します。
※Googleフォームを使用するにはGoogleアカウントの作成(無料)が必要です。(Googleアカウントの新規作成方法は省略させていただきます)
そこで、無料で使えるGoogleフォームを利用してお問い合わせフォームを作成してみてはいかがでしょうか。
はままつライフの無料ホームページとのリンク方法も合わせてご紹介します。
※Googleフォームを使用するにはGoogleアカウントの作成(無料)が必要です。(Googleアカウントの新規作成方法は省略させていただきます)
Googleフォームでお問い合わせフォームを作成する
パーソナル(プラン)「Googleフォームを使ってみる」ボタンをクリック
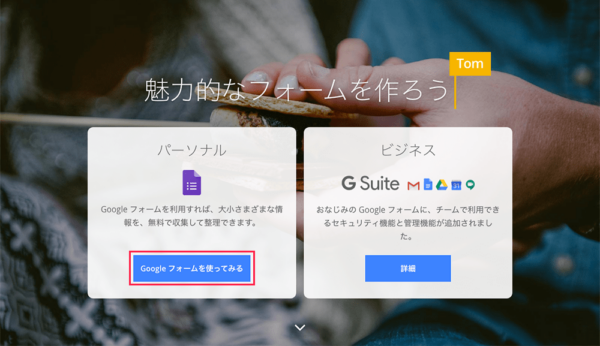
用意されているテンプレートから作成することも可能ですが、白紙の状態から作成してみます。
「空白」をクリック
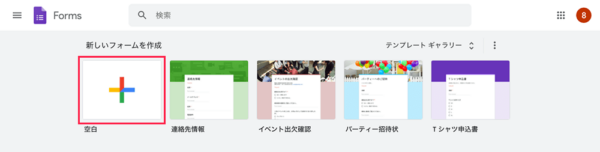
白紙のフォーム表示されますので、質問項目を作成しましょう。
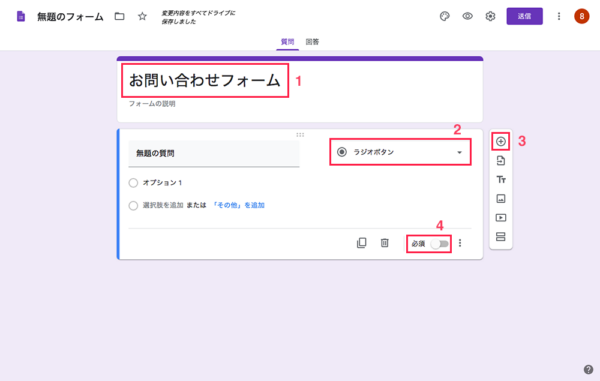
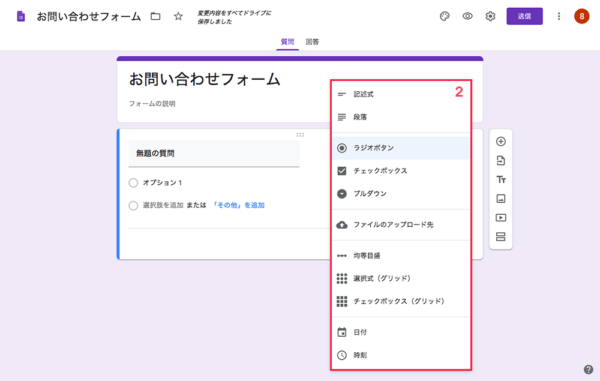
- フォームタイトルを入力
- 質問形式を選択
テキスト入力やラジオボタン、チェックボックス、日付カレンダーなど様々な質問形式が用意されていますので、質問内容に合った形式を選択しましょう。 - 質問項目の追加
- 質問項目の入力必須化
お問い合わせフォーム例
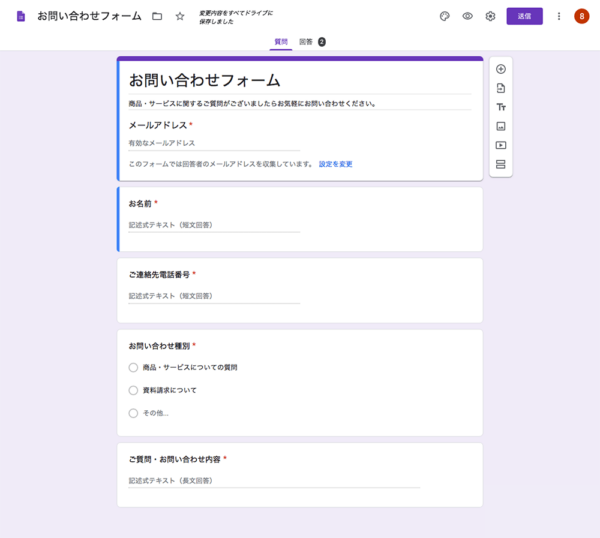
作成したフォームの質問項目(使用した形式)
- メールアドレス(下記参照)※入力必須
- お名前(記述式テキスト(短文回答))※入力必須
- ご連絡先電話番号(記述式テキスト(短文回答))
- お問い合わせ種別(ラジオボタン)※入力必須
- ご質問・お問い合わせ内容(記述式テキスト(長文回答))※入力必須
メールアドレスの収集
メールアドレスの収集は他の質問項目とは異なる操作が必要です。
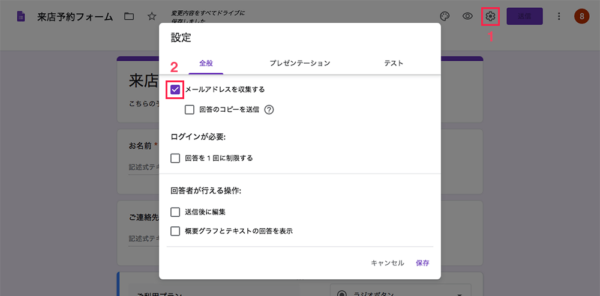
- 「設定」ボタンをクリック
- 「メールアドレスを収集する」にチェックを入れます
チェックを入れると入力エリアがタイトルの下に表示されます。(位置は変更できません)
作成したフォームを確認する
画面右上のプレビューボタンよりお客様が実際に使用する画面が確認できます。

フォームからの送信内容を確認する
お客様からのお問い合わせ内容を確認します。
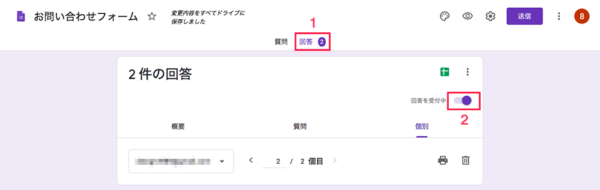
- 回答
ユーザーからの送信内容が確認できます - 回答を受付中
こちらをOFFにすることでフォームの使用を一時的に停止することもできます。
はままつライフのホームページとお問い合わせフォームをリンクさせる
作成したフォームのアドレスを確認する
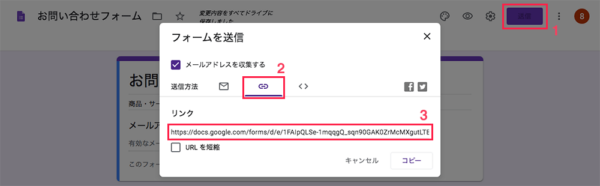
- 画面上部の「送信」ボタンをクリック
- 送信方法真ん中のリンクボタンをクリック
- 表示されたURL(アドレス)をコピーしましょう
はままつライフホームページの管理画面設定
お問い合わせボタンのリンク先を作成したお問い合わせフォームに設定します。
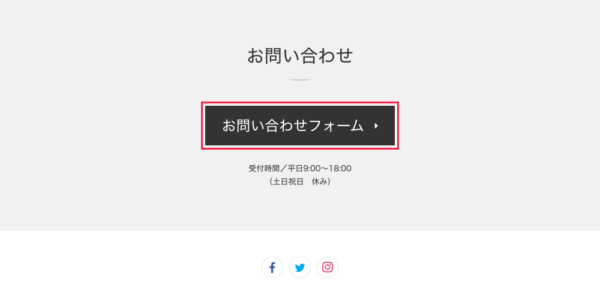
ボタンのクリック先のページを作成したフォームに設定します。
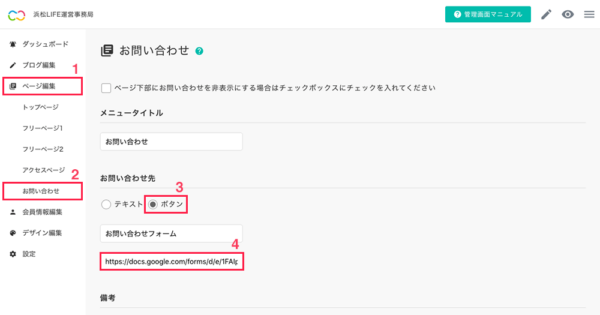
- ページ編集をクリック
- お問い合わせをクリック
- お問い合わせ形式のボタンを選択
- ボタンリンク先アドレスに先程コピーしたフォームのURLを貼り付けます
- 最後に更新ボタンをクリックします
さいごに
Googleフォームは質問項目次第で、お問い合わせや資料請求フォームはもちろんアンケート調査などにも利用できそうです。
今回ご紹介出来なかった機能も沢山ありますので、是非実際に試して活用してみてください。
今回ご紹介出来なかった機能も沢山ありますので、是非実際に試して活用してみてください。